






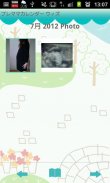

Premama Calendar Wiz

Premama Calendar Wiz leírása
A premama naptárvarázsló egy olyan alkalmazás, amellyel napi terhességi rekordokat menthet!
Egyszerűen mentheti az ellenőrzési rekordokat!
Készítsen terhességi fotókat vagy ultrahangos fotókat egy születendő babáról, mentse el albumba!
Nagyon egyszerű elmenteni a napi eseményeket vagy terveket és ismétlődő terveket! Az esemény- és terv ikonok megjelennek a naptárban. Testreszabhatja az eseménykategóriákat és alkategóriákat tetszés szerint!
Premama Calendar Wiz kézikönyv
"Kezdő ablak"
A kezdeti ablak az alapbeállítás. Másodszor és a Premama Calendar Wiz megnyitása után a kezdeti ablak egy naptár lesz.
Először készítsük el a terhességi naptárat!
*Hogyan készítsünk terhességi naptárt*
1. Válasszon egy módszert az Alapbeállítások listájából.
2. Nyomja meg a "Next" gombot.
3.Adja meg az egyes módszerekhez szükséges információkat, majd nyomja meg az "OK" gombot.
4.Lépjen a Személyes adatokhoz.
*Személyes adatok*
Az Alapbeállítás mentésekor lépjen a Személyes adatok elemre.
1. Adja meg az egyes elemeket. A baba neve megjelenik a naptár címsorában.
2.Nyomja meg az "OK" gombot a mentéshez.
3.Lépjen a naptárba.
*Az alapbeállítások és a személyes adatok szerkesztése*
1. Nyomja meg a "Menü" gombot a mobilján.
2.Nyomja meg az "Alapbeállítás" és a "Személyes adatok" gombot a szerkesztéshez.
*A naptár leírása1*
1. Amikor elmenti a baba nevét a Személyes adatok közé, a nevét láthatja a naptár címsorában.
2. Amikor elmenti az utolsó időszak kezdő és záró dátumát a Személyes adatok közé, kék háromszög jelek jelennek meg a naptárban.
3. ?a naptár jele a Súgó gomb. Ha megnyomja, lépjen a GalleryApp webhelyének Premama Calendar Wiz oldalára.
4. A Súgó gomb következő gombja a Market gomb, amellyel bemutatjuk alkalmazásainkat.
5. A naptár színkódolása: a naptár háttere minden hónapban rózsaszínről bulera változik.
6. A naptár évszáma alatti hétszám megmutatja, hogy a terhesség melyik hetében van a kiválasztott napon.
7. A dátum sötét rózsaszín háttere: Mai dátum.
8. Lista gomb a naptár jobb közepén: Megjeleníti az eseménylistákat.
9. Heti megjelenítés: a Lista gomb következő gombja, átkapcsolhatja a naptárt heti megjelenítésre.
10. Megjegyzés: a Lista és a Heti megjelenítés alsó gombja mutatja, hogy hány eseményt mentett el jegyzetként.
11. A Súgó gomb alján látható napok száma a kézbesítésig hátralévő napokat jelzi.
*A naptár gombjai (balról)*
1. Esemény: Napi események mentése.
2. Ismétlés: Ismétlődő események (tervek) mentése.
3. Ma: Térjen vissza a mai dátumhoz.
4&5. Jobb és bal: Mozgassa a dátumot jobbra és balra.
6. Grafikon: Megtekintheti a vérnyomás, a súly és a testzsír grafikonjait, és megjeleníti az ellenőrzési rekordok listáját.
7. Fényképlista: Tekintse meg a mentett fényképek listáját.
8. Kamera: Fénykép készítése.
"Napi teendők"
1. Érintse meg az "Eseménylisták létrehozásához érintse meg ide" elemet. vagy a naptár Esemény gombjára.
2. Lépjen a Napi teendőkre.
3. Súlyt, vérnyomást és testzsírt is megtakaríthat.
4. A testzsír alatt látható ikonok esemény ikonok. Új ikon hozzáadásához nyomja meg a szürke plusz gombot.
ーーーーーー
<Adja hozzá az EventIcon ablak gombjait>
a) Hozzáadás: új esemény ikon hozzáadása és mentése ezzel a gombbal.
b) Vissza: térjen vissza a Daily To-Do-hoz.
c)Törlés: Törölje az esemény ikonját.
ーーーーーー
5. Mentsük el a napi eseményeket! Koppintson az egyik eseményikonra a listában. Lépjen a regisztrációs képernyőre.
6. Írjon be egy emlékeztetőt, válasszon ki egy alkategóriát, majd mentse el.
7. Mentsen el több eseményt ugyanígy!
→ Szerkessze az eseménykategóriákat az egyes eseményikonok hosszú megnyomásával.
*Kórházikon leírása a Daily To-Do-n*
Koppintson a kórház ikonra, hogy a Checkup Log-hoz lépjen. Mentheti az ellenőrzések feljegyzéseit.
<Ellenőrzési napló>
1. Válasszon ki egy napot a „Következő ellenőrzés dátuma” számára, majd a naptárban megjelenik egy kórházi jelzés.
2. Jelölje be a „Checkup”-t, ekkor egy zöld pipával ellátott kórházi jelzés jelenik meg a naptárban, így megértheti, hogy az ellenőrzés megtörtént.
3. Nyomja meg a "Vissza" gombot a mobiltelefonon az automatikus mentéshez.
* Az ellenőrzési rekordok listája a következőképpen tekinthető meg;
a) A Naptárban érintse meg a Grafikon gombot (jobbról a harmadik).
b) Érintse meg az „Ellenőrzés” elemet a listában.
























